Broadcast messages are a great way to communicate with your clients (students or parents) or prospective clients! As you begin to craft your Broadcast messages you’ll want to be sure to “save” your work as you progress. Once you’ve saved your email “draft” initially, CollegePlannerPro will perform an “auto-save” every five minutes to ensure you don’t lose any changes. In order to initially save a draft of a message you will need to provide a “subject” and a few words of message content. To get started creating a Broadcast message, follow these instructions:
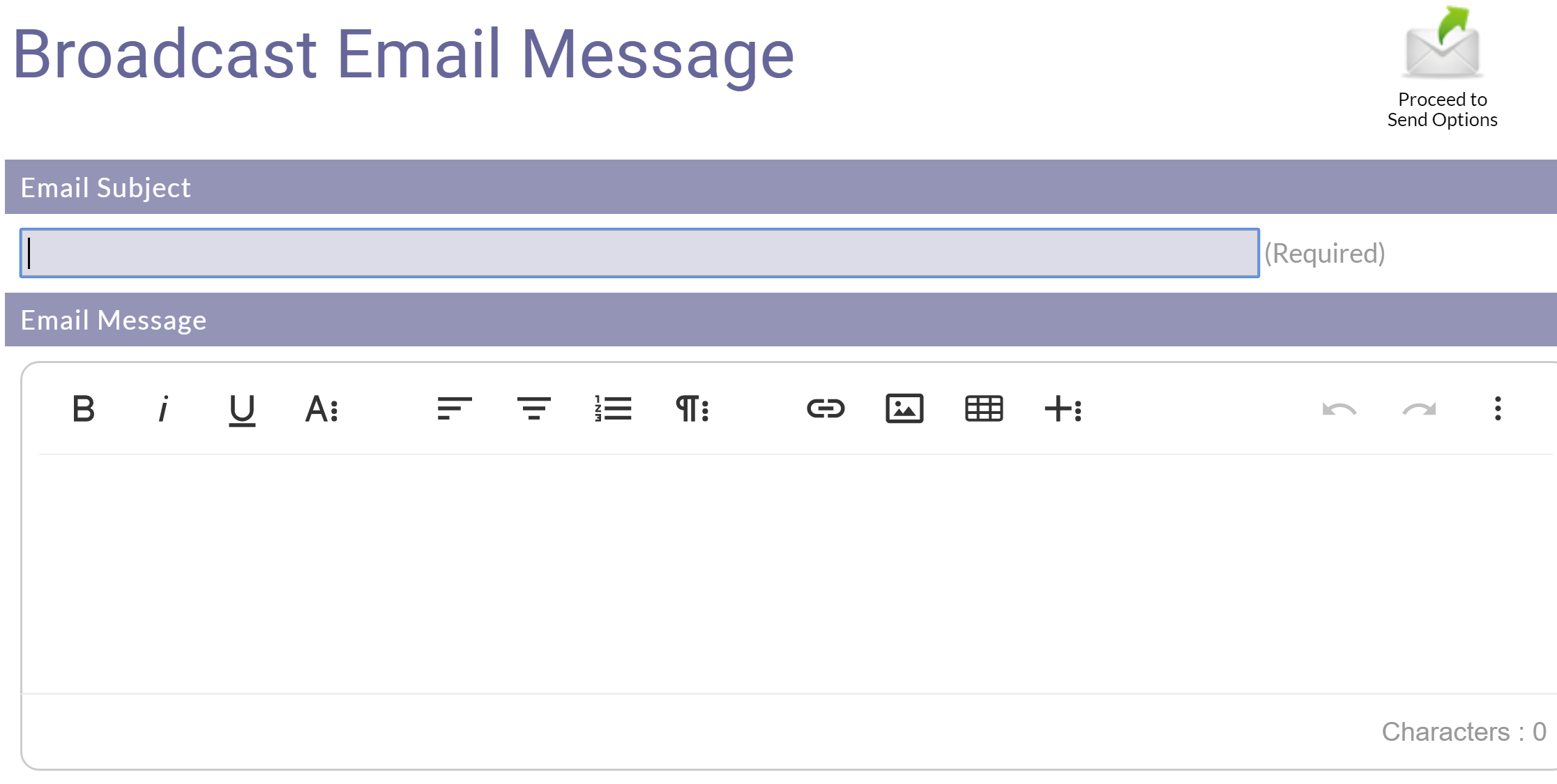
Creating a Broadcast Message
- Navigate to the “Broadcast Main” page. (By clicking the “Broadcast” tab)
- Click the “New Broadcast Message” button in the toolbar
- A new page will load containing a form for you to begin creating your message
- Provide a subject for your message. The subject will be used to identify your message in the system, so be sure to use a subject that will help you locate your message in the future. Keep in mind, you can always change your subject before sending the message to recipients.
- A minimal amount of message “content” is required to initially save your draft. Once you have a sentence or two entered, click the “Save Message” button in the toolbar. This will create a saved draft of your message. You can now return to the message at anytime and finish completing the content if needed. See the section below called, “Formatting message content” for more on how to style the content of your Broadcast message.
- You can also attach up to three separate documents to your Broadcast message. To learn how to attach documents, refer to this article, “How do I attach a document to a Broadcast Message?”:
Formatting Message Content
- To cut, copy and paste content in your message, use the following keyboard shortcuts
- Control + x (Cut)
- Control + c (Copy)
- Control + v (Paste)
- To add a parent or student’s names in message content or subject line use:
- First name: %%FirstName%%
- Last name: %%LastName%%
Ready to send your message?
Check out: How do I send a broadcast message?
Comments
0 comments
Article is closed for comments.